Ryzen環境にWindows7をインストールする方法。USBは使えないので
Ryzen 5 1600Xを購入し、SP1適用済みのWindows7 64bitインストールメディアからインストールを開始したのですが次のようなエラーが出て進めなくなりました。
必要なCD/DVDドライブのデバイスドライバーがありません。
ドライバーのフロッピーディスク、CD、DVD、またはUSBフラッシュドライブがある場合は、ここで挿入してください。
この現象の説明と対策を紹介します。
おおまかに言ってしまうと、Ryzen7やRyzen5環境へWindows7をインストールする場合、インストール完了後にUSBドライバをインストールするまではUSB3.xはおろかUSB2.0さえも使えないので、その回避方法を模索したのです。
USBメモリからWin7のインストールを行う
まずは環境を書きます。
- マザーボードは「B350」チップセット搭載、Asrock製MicroATX「AB350M Pro4」
- キーボードはPS/2接続
- マウスはUSB2.0ポートに接続
- Windows7インストールメディアはUSBメモリを使用し、USB2.0ポートに接続
この環境でWin7のインストールを開始しました。
USBメモリからブートし、インストールするデバイスの選択画面になる手前でこの画像のようになり、これ以上進めなくなりました。
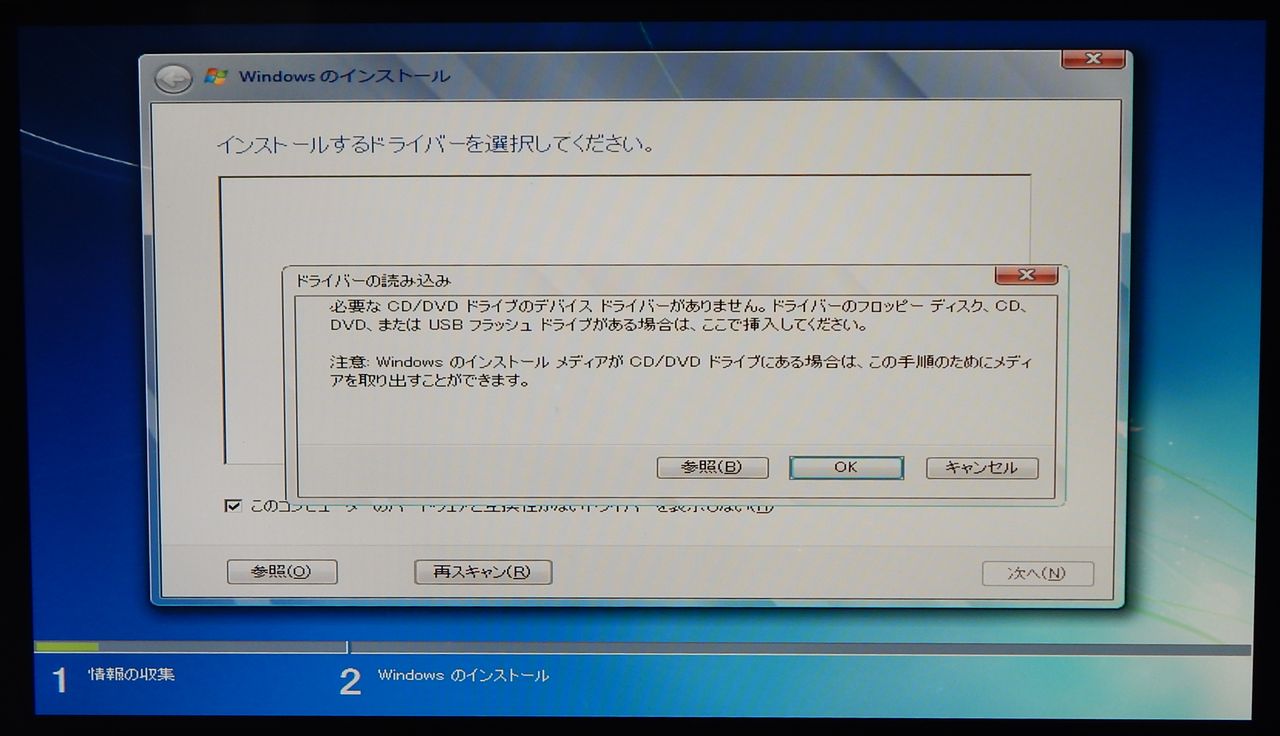
この時の状況は
- PS/2接続のキーボードは使える
- USB接続のマウスは無反応で、そもそも画面上にマウスカーソル自体が無い
です。
「画面上にマウスカーソル自体が無い」のにどうやってこの画面にまで進んだかというと、キーボードショートカットを使用したのです。
UEFI(BIOS)では普通にこのUSBマウスを動かせていたので、マウスの不具合とは思えません。
さらにキーボードをPS/2ではなくUSB接続タイプのものに変更してインストールを試みると
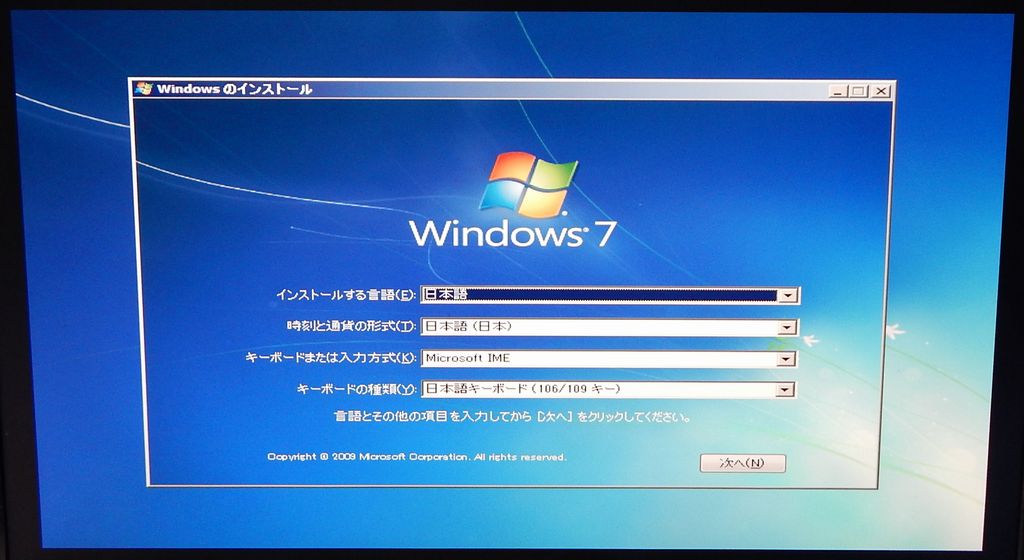
この画面でキーボードもマウスも効かず、詰んでしまうのです。
USB3.0やUSB3.1に接続しているわけではない
USB3.0(USB3.1 Gen1) や USB3.1(USB3.1 Gen2)のポートにマウスやUSBインストールメディアを挿入しているのなら、このような現象が発生する理由は分かります。
Windows7はxHCIドライバ、つまりUSB3.xのドライバを持っていないからです。
ですが、USB2.0に接続しているのに認識せず動作しないのでした。
AB350M Pro4 のAHCIドライバを探す
この原因は、AHCIのドライバが読み込めていないのでは、と考えました。
その理由としては、UEFIで「SATA MODE」を「AHCI」にしたからです。
選択は「AHCI」と「RAID」の2つのみだったので、レイドは使用しないので迷わずAHCIしたのです。
というわけで、マザーボード AB350M Pro4のAHCIドライバを探しにメーカーサイトへと飛びましたが、見つけられず。
該当製品のATXバージョンといってもよい、AB350 Pro4のAHCIドライバも探したのですが、同様に見つけられず。
しかしこの考えはあまりにもマヌケでした。
なぜならWindows7のインストールディスクはAHCIドライバを持っているからです。
今までほとんどの場合は「SATA MODE」を「IDE」にしていたので、Win7がAHCIドライバを持っているという事に気づくのが遅れたのでした。
USBメディアからRyzen5やRyzen7環境にWin7にインストールできない理由
原因はもっと別のところにあったのです。
Windows7は2009年発売の古いOSです。
ですので、新しいマザーボードのチップセットの認識に不具合が発生し、それゆえB350チップセット内蔵のUSB2.0コントローラーを動作させられなかったのです。
BIOS(UEFI)の起動やWin7インストールのブートは、コンピューターのネイティブな仕組みであり、OSとは無関係です。
なのでUSB3.xポートに接続したマウスをUEFIにおいて使用する事もできるのです。
しかしその後のインストール過程に移行した時はOS管理下になりますので、デバイスドライバが無いと動作しなくなるのです。
これがRyzen5やRyzen7環境において、USBメディアからインストーラーが起動できても途中から使用不可になる理由です。
対策はPS/2とSATAを使う
原因が分かれば対策は簡単です。
- Windows7のインストールは昔ながらのSATA接続の光学ドライブを使用
- PS/2接続のマウスと、PS/2接続のキーボードを使用
- LANドライバとチップセットドライバはあらかじめ光学メディアに焼いておく、もしくはSATA接続のSSD等にコピーしておく
PS/2のキーボードは無くても問題ありませんが、PS/2のマウスは絶対にあったほうが良いです。
当方は、ボール無しの光学マウスが出始めた2000年に購入したマウスを押入れから引っ張り出してきました。

2003年に倒産した、今は無きJusty製「JMN-04EMV」です。
ボールマウスよりもはるかに精度が高く、オンラインネットワークゲーム「Ultima Online」で細かいアイテムを素早く使用するのに絶大な効果を発揮してくれました。
2006年まで6年もの間、手の跡が付くまで酷使したのですが、壊れる事はありませんでした。
このような昔ながらの環境にすれば、問題なくWindows7のインストールは完了します。
Windows7インストール後にUSBが使えるようにする方法
Win7のインストール完了後も、まだUSB2.0ポートに接続した機器を使用する事はできません。
USBのデバイスドライバーをインストールしなければならないのです。
Windowsインストール後は
- LANドライバ
- Windows Update
- チップセットドライバ
- DirectX
- ディスプレイドライバ
という順にインストールするのが昔からの鉄則です。
3番のチップセットドライバのインストール過程において、USB3.x関係のドライバがインストールされ、晴れてUSB2.0とUSB3.xポートが使用できるようになるのです。
それまではPS/2キーボード及びPS/2マウスで頑張りましょう。
しかしそこまでの過程でキーボードが必須となる事は無いので、マウスさえPS/2なら何も問題ないということです。
Ryzen環境における、Windows7 64bit用チップセットドライバは こちら でダウンロードできます。
LANドライバとチップセットドライバは、前述のとおり光学メディアやSATA接続デバイスにコピーしておく必要があります。
USBメモリにコピーしておいても、USBが機能しないのでどうにもなりませんので。
PS/2接続のマウスが無い場合
PS/2接続のキーボードを持っている人はかなり多いでしょうが、PS/2接続のマウスを持っている人はそれよりもずっと少ないはずです。
そのような場合は、Windows7インストール直後にキーボードショートカットを駆使して、何とかチップセットドライバのインストールへと進みましょう。
- AMD USB 3.0 ハブ ドライバー
- AMD USB 3.0 ホスト コントローラー ドライバー
- AMD USB 3.1 ハブ ドライバー
- AMD USB 3.1 ホスト コントローラー ドライバー
チップセットドライバーパッケージの中から上記の4点をインストールすると、USB2.0とUSB3.xポートが使えるようになりますので。
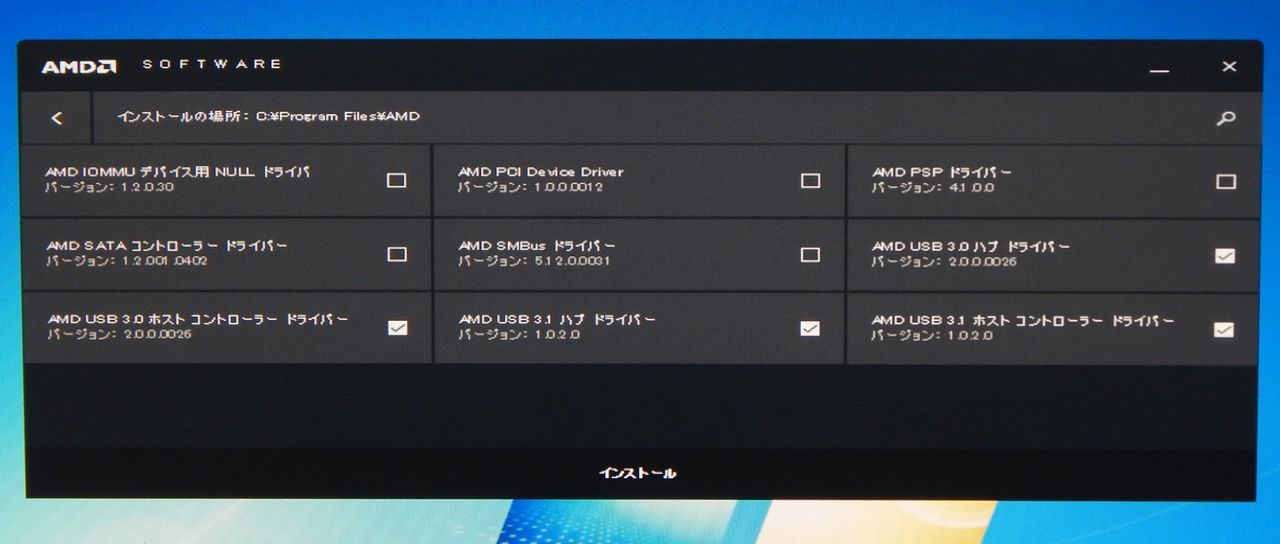
もしかしたら、この4点を全部インストールしなくてもUSBが動作するかもしれません。
Windows Update前のドライバ類のインストールをなるべく避けたい人は、上記4点から切り分けを行ってみるものいいでしょう。
PS/2ポートが1個しか無い場合
キーボード用のPS/2ポートとマウス用のPS/2ポートが、それぞれ1個ずつあり、キーボードもマウスもPS/2が使える場合は楽ですが、PS/2ポートが1つの場合はどうすればよいのでしょうか。
対策の1つとして、最初のインストールディスクからのインストール時にはPS/2キーボードを使い、インストールが完了してWindows7が使えるようになったらPS/2マウスへと変えるという方法があります。
最初のインストール時は、ユーザー名やコンピュータ名を入力しなければならないので、キーボードが使えた方が便利です。
インストール領域の設定といったものは、キーボードショートカットでも十分できますし。
インストールが終わってからチップセットドライバのインストールが完了するまではマウスのみ使えれば十分なので、キーボードは不要になりますので。
いざという時役立つレガシーデバイス
こういったレガシーデバイスは、いざという時に頼りになるものです。
ただ、本来順当にWindows10へと移行しておけば、今回のトラブルには遭遇することもなかったことでしょう。
しかし後でふと思い出したように、こんなトラブルもあったなと、いつか懐かしくなる日が必ず来るのです。
それは過去の自作人生が証明しています。
そして、信頼のPS/2接続のマウスをいつか使う日が来ると思い保持し続けたのですが、2006年以来11年ぶりに日の目を見る事ができて良かったのです。
Ryzen環境にWindows7がインストールできても、WindowsUpdateができなくなる不具合に遭遇することでしょう。
対策は
Ryzen + Windows7環境でWindows Updateができない件の対策2つ
をご覧ください。

Ryzen5環境上でWindows7をインストール完了したのですが、
amd-chipset-driversを別PCで焼いたCDを使ってインストールしようとしたのですが、
「AMD Software は動作を停止しました」
「問題が発生したため、プログラムが正しく動作しなくなりました。プログラムは閉じられ、解決策がある場合はWindowsから通知されます」
と表示され、「プログラムの終了(C)」しか押せなくなり、詰んでしまいました。
何とかLANドライバだけでもインストールして次に進みたいのですが困っています。
状況ですが、CドライブにはAMDというフォルダが作成されており、AMD-Chipset-Dribersというフォルダ配下にいろいろ
ファイルが存在します。
何とかなって欲しいです。
いしはらさん、こんにちは。
LANドライバのインストールでしたら、別PCでCD-R(W)にLANドライバを焼いてインストールしてください。
チップセットドライバにはLANドライバは含まれていませんよ。
別PC経由でインストール完了しました。ありがとうございます。
で、無事、Win7SP1のインストール完了し、Windows Updateも完了。
古いPCからはネットワーク経由での引越しはして安心していたところ
先日のWindows Updateが終わり「お使いの PC はこのバージョンの Windows でサポートされていないプロセッサを使用しています。」
毎月、何かしら対策が必要なんだろう。
こうなったら意地でもWind7を使い続けてやろうと思います。
いしはらさん、無事Win7のインストールが終わり良かったですね。
そのメッセージの対策は、https://comp-lab.net/ryzen-windows7-windows-update の記事にて紹介してありますので、よろしければどうぞ。
一緒に意地でもWind7を使い続けてやりましょう。
場所が違うかもしれませんが、、
Wineows10 のアップグレードですが、
中古で購入したzbook 14もこちらの記事を参考に無事アップグレードできました。半分あきらめていたのですが、書いてあるとおりにインストーラに作成して進めたらトラブル無く終わりました。ありがとうございました。
https://comp-lab.net/windows10-free-upgrade へのコメントですね。
手前味噌ですが記事通りに行っていただければ、難なくアップグレードが完了したと思います。
2018年8月現在も全然アップグレードできているとのご報告、ありがとうございます。
USBしか触ったことがない人たちも増えてるでしょうから、PS/2ポートは起動中のプラグ抜き差しに対応していない(最悪故障する)ということを記しておいたほうがいいと思います。
記事本文の中のどこで W7 の認証手順が入り、永続使用がOKになっていますか? LAN接続をする前にOKになれば楽なのですが。 記事本文に追記されると、分かりやすくなります。