ロリポップのコロリポプランに WordPress をインストールする
当サイトは以前は ロリポップのコロリポプランで運用していました。
コロリポプランには本来WordPressをインストール出来ないのですが、変則的な方法でインストールできたので紹介します。
WordPressの動作にはMySQLが必要ですが、コロリポプランにはMySQLが導入されていませんので、WordPressが動作しません。
ただし、コロリポプランにはMySQLが無い代わりにSQLiteがあり、そして実はSQLiteでもWordPressが動作します。
このSQLiteを利用する変則的な方法でWordPressをインストールし動作させるようにできます。
コロリポへWordPressをインストールする大まかな概要
コロリポプランには当然WordPressのインストーラーはありませんので、手動でWordPressのコンポーネントをアップロードする事になります。
おおまかな手順は下記のようになります。
- いきなり最新版のWordPressをアップロードしても動作しないので、先ずは古いバージョンのWordPressをダウンロードし解凍する。
- SQLite環境でWordPressを動作させるためのプラグインを、解凍したWordPressファイルの中に設置。
- 2で作成したWordPresファイル群をサーバーにアップロード
- 3でアップロードしたWordPressを起動
- 最新版のWordPressのアップデートを行い完了とする
それでは、実際に行ってみましょう。
古いバージョンのWordPressをダウンロードする。
2.9.2日本語バージョンのWordPress をダウンロードします。
下記サイトからダウンロードできます。
http://ja.wordpress.org/2010/02/17/wordpress-292-ja/
ファイル名は "wordpress-2.9.2-ja.zip" です。
一応直リンクは下記です。
https://ja.wordpress.org/wordpress-2.9.2-ja.zip
そしてもう1つ必要なファイルがあります。
それは
pdo-for-wordpress.2.7.0.zip
です。
これは、SQLite環境でWordPressを動作させるプラグインです。
下記サイトでダウンロードできます。
https://wordpress.org/plugins/pdo-for-wordpress/
一応直リンクは下記です。
https://downloads.wordpress.org/plugin/pdo-for-wordpress.2.7.0.zip
上記2個のzipファイルをダウンロードしたら、解凍しましょう。
SQLite環境でWordPressを動作させるためのプラグインを設置
pdo-for-wordpress.2.7.0.zip の中身は前述の通り、SQLiteでWordPressを動作させるためのプラグインです。
WordPressのプラグインのインストールというのは、ただ単にプラグインファイル群を任意の場所へコピーするだけです。
では、そのコピー作業を行いましょう。
pdo-for-wordpress.2.7.0.zip を解凍し、中を見ると下記の合計3個のフォルダ・ファイルがあります。
- pdoフォルダ
- db.php
- readme.txt
それらを全て選択し、コピーします。

コピー先の説明は次に行います。
wordpress-2.9.2-ja.zip を解凍して中を見ていくと
wp-content
というフォルダを見つけられるはずです。
中身は
- languagesフォルダ
- pluginsフォルダ
- themesフォルダ
- index.php
となっています。
その場所へ、先ほどコピーしたファイル群を貼り付けましょう。
貼り付けた結果、下図の様になるはずです。

青くハイライトされているのが、コピーしたファイル群ですね。
readme.txt はもちろん不要ですが、今回は一応コピーしました。
コピーが完了したら、1つ上のディレクトリへ戻りましょう。
(wordpress-2.9.2-ja\wordpress の事です)
wp-config.php 内の3箇所を編集する
wordpress-2.9.2-ja\wordpress に戻ったら、1個のファイルの名前の変更を行いましょう。
そのファイルとは
wp-config-sample.php
です。
下記画像の1番下のファイルですね。
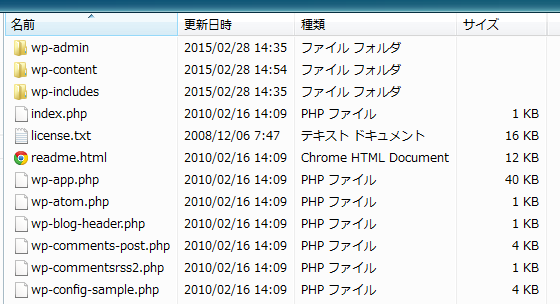
そのphpファイルをの名称を
wp-config.php
に変更しましょう。
ファイル名称を wp-config.php に変更したら、エディタで開いて3ヶ所の編集を行います。
wp-config.php 内にも記述されていますが、
Windows の "メモ帳" でこのファイルを編集しないでください。
必ず UTF-8 の BOM なし (UTF-8N) で保存してください。
この「UTF-8 の BOM なし (UTF-8N)」についてはあまり深く考えないでも良いです。
「Crescent Eve」や「TeraPad」で普通に編集して保存を行えば大丈夫です。
では編集を行っていきましょう。
FTPアカウントの設定
27行目に
define('DB_USER', 'usernamehere');
という記述があります。
その username の部分を、FTP接続時に使うFTPアカウントに変更します。
ロリポップの場合、lolipop.jp-~~~~~ といった文字列だと思います。
変更後の例としては
define('DB_USER', 'lolipop.jp-1234567890abcdefg');
という感じになります。
FTPパスワードの設定
30行目に
define('DB_PASSWORD', 'yourpasswordhere');
という記述があります。
その yourpasswordhere の部分を、FTP接続時に使うパスワードに変更します。
変更後の例としては、
define('DB_PASSWORD', 'abcdefg987654');
という感じになります。
データベースタイプの変更
先ずは下記ボックス内の文字列をコピーしてください。
define('DB_TYPE','sqlite');
そして、40行目に挿入しましょう。
挿入した結果、下記の様になるはずです。

「データベースのタイプは、SQLite だよ」 と定義したわけです。
以上でアップロード前準備は完了しました。
次はアップロードを行います。
WordPress 2.9.2 日本語バージョン のサーバーへのアップロード
WordPressを動作させたいドメインへアップロードします。
必要なファイル・フォルダ群は、下記のディレクトリです。
さきほどの処理によって "wp-config-sample.php" が "wp-config.php" に変更されている事にご注目ください。
上記ファイル群を、ドメインのルートにズラズラとアップロードさせてもかまいませんし、
wp等の適当なフォルダを作成して、その中にアップロードしてもかまいません。
どちらでも大丈夫です。
私は、ルートへアップロードしています。
アップロードしたWordPressを起動
上記ファイル群のアップロードが完了したら、
(アップロードしたサーバー上の) wp-admin フォルダへ移動しましょう。
その中に install.php というphpファイルがあります。
それを右クリックして
「URLをクリップボードへコピー」
を行います。
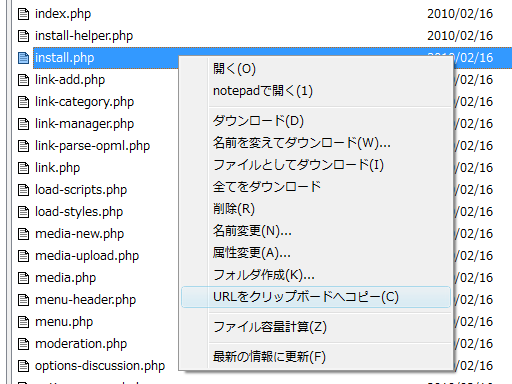
そしてブラウザのアドレスバーへ貼り付けます。
アドレスバーに
ftp://ftp.hogehoge5963.lolipop.jp/hogehoge/wp-admin/install.php
といったURLがコピーされます。
つまり
ftp://ftp.ドメイン名/ディレクトリ名/wp-admin/install.php
というURLになっています。
その先頭の
ftp://ftp.
の部分を除いてください。
最後のピリオドの部分もお忘れなく。
そうすると
hogehoge5963.lolipop.jp/hogehoge/wp-admin/install.php
という部分だけが残ります。
つまり
ドメイン名/ディレクトリ名/wp-admin/install.php
とするわけです。
その状態でエンターキーを押下する等してアクセスしてください。
すると
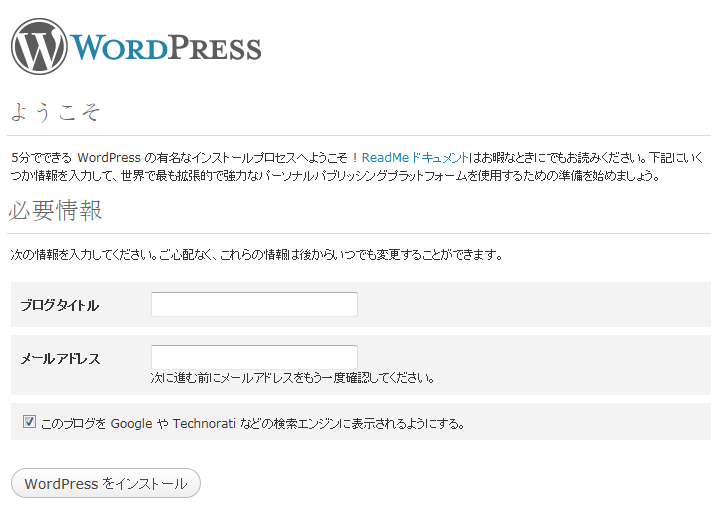
来ました~。
ブログタイトル と メールアドレス を入力して「WordPress をインストール」をクリックしましょう。
このようにズラズラと文字が出てきてエラーなのかとビビりますが、一番下までスクロールすると
最新版へのアップデート
PHPがセーフモードで動作していると、不具合がある
この図の様に
Cannot set time limit in safe mode in /home/users/0/~~/wp-content/pdo/PDOEngine.php on line 63
といったエラーが出る場合もあります。
エラーメッセージの中に、何やら「safe mode」というキーワードが入っています。
これは、PHPのセーフモードが 「On」で動作している事で発生する不具合です。
よって、PHPのセーフモードを「Off」にした状態で運用しましょう。
セーフモードの変更方法は簡単。
ロリポップにログインし、左メニューの中から
「WEBツール」 > 「PHP設定」 をクリックします。

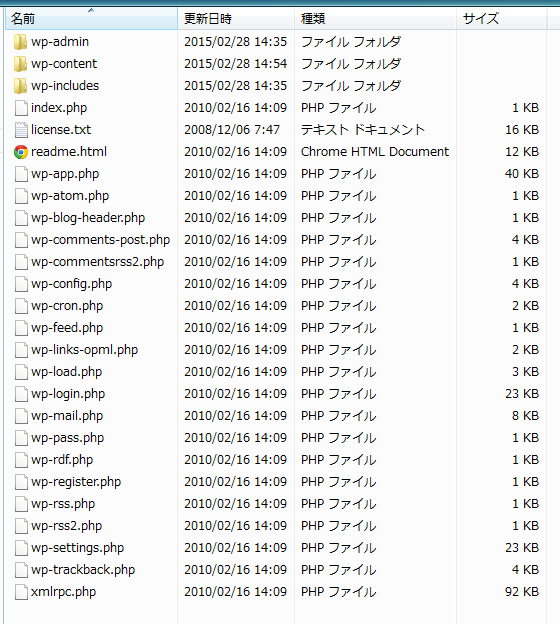
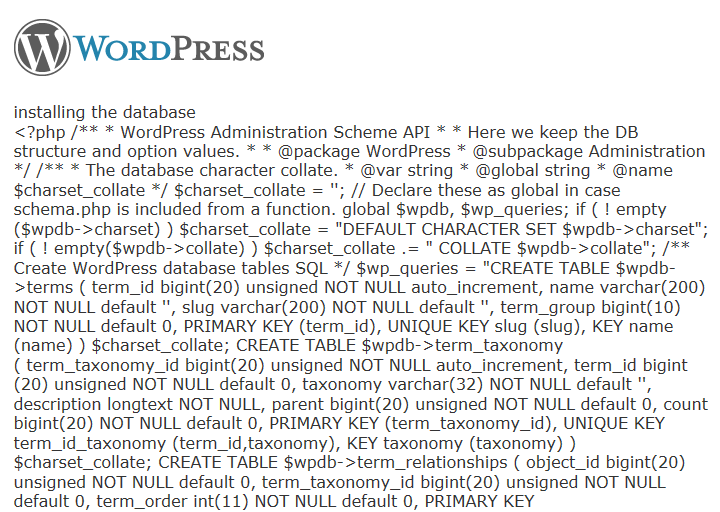
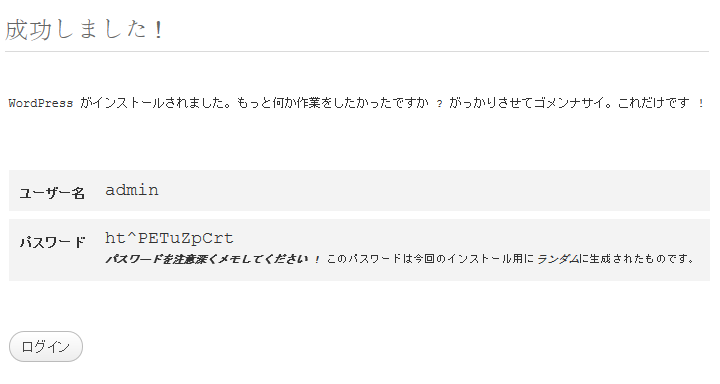


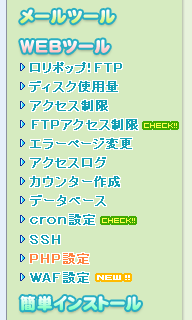
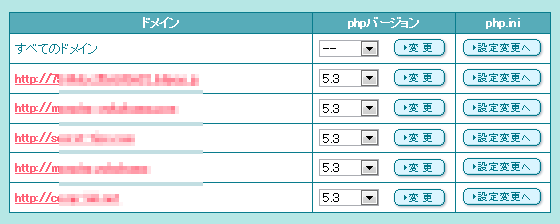
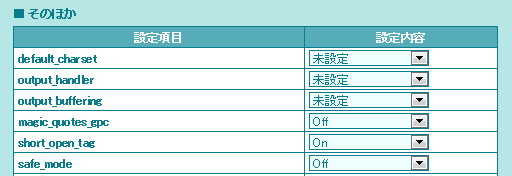
install.phpに入れませんね…。
今現在は有効な情報で無いのかもしれません。
ロリポップのサイトを久々に見てみると「コロリポ」プランが消滅していて、代替と思われる「エコノミー」プランとなっていました。
プラン変更により、残念ながら今は使えなくなってしまった方法なのかもしれませんね。
「ロリポップ エコノミー wordpress」等で検索すると、WordPressを使う方法もあるようです。
お読みいただき、ありがとうございました。