LIFEBOOK E741/C のリカバリーを行い、ハードディスクを工場出荷時に戻す。
富士通製 LIFEBOOK E741/C のHDDを工場出荷状態に完全リカバリしてみる事にしました。
LIFEBOOK E741/C はハードディスクリカバリが可能ですが、もしHDDが不調になった時の場合に備えておかなければなりません。
もう1台HDDかSSDを購入して、現行のHDDを丸ごとコピーする形でバックアップを行うという方法もありますが、物理的な形でのバックアップというのは場所をとりますし、スマートでは無いので好きではありません。
幸い該当機種には、Windows上からリカバリーディスクを作成する機能がありました。
そのリカバリーディスクから起動すれば、工場出荷時に完全に復元する事が可能です。
また、当然別のHDDやSSDに対しても復元できるので、現行のHDDがクラッシュした時等も、別途HDDかSSDを購入すればそれに完全復元する事が可能です。
リカバリーディスクから起動して工場出荷時に完全復元すれば、その完全復元されたWindows上からリカバリーディスクを作成する事もできます。
作成されたリカバリーディスクをISOイメージとして読み込み、データストレージ等に保存しておけば、物理的な場所を取らない完全なバックアップとなります。
LIFEBOOK E741/C のリカバリディスク作成方法
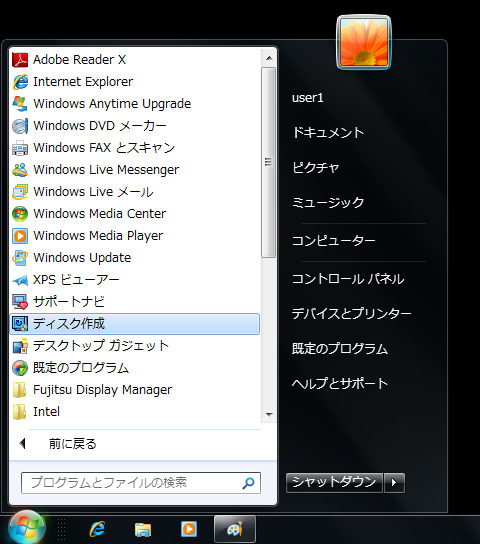
スタート -> すべてのプログラム -> ディスク作成 をクリックします。
- リカバリデータディスク
- トラブル解決ナビ & ドライバーズディスク
- InterVideo WinDVD(R) for FUJITSU
の3枚全て作成します。
InterVideo WinDVD(R) for FUJITSU は、CD-R(W)メディアにも入る容量なのでCD-Rメディアでトライしてみたのですが、DVDメディアでないと作成できないとダイアログが出ました。
よってDVD±R(W)メディア3枚が必要です。
「リカバリデータディスク」の作成
リカバリデータディスク を選択した状態で 作成 をクリックします。
ウィザードに従って進めると、書き込みが開始されます。
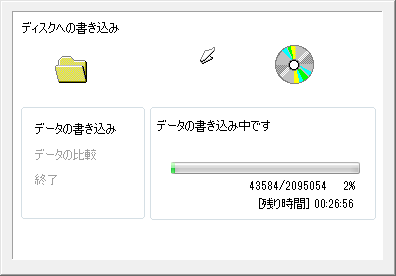
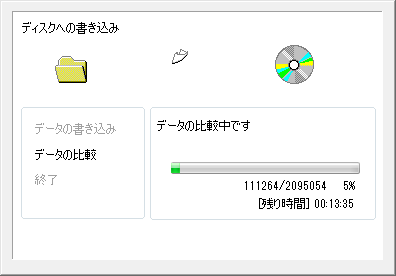
書き込み処理が終わるとコンペア処理が開始されます。
HDD内のリカバリデータディスク用データ と 書き込まれたDVDメディア内のデータが相違ないかをチェックしています。
この比較を行わない場合は、本当に1ビットの書き込みエラーも無かったのかという疑心暗鬼になります。
このソフトはきちんと比較してくれているのでありがたいです。

比較処理が完了しました。
HDD内の元データと書き込まれたデータの相違がなかったという事です。
「トラブル解決ナビ & ドライバーズディスク」 及び 「InterVideo WinDVD(R) for FUJITSU」の作成
同様の方法で、"トラブル解決ナビ & ドライバーズディスク" 及び "InterVideo WinDVD(R) for FUJITSU" を作成します。
「トラブル解決ナビ & ドライバーズディスク」から起動して、リカバリを開始する。
「トラブル解決ナビ & ドライバーズディスク」をDVDドライブに入れた状態でブートします。
もちろん最優先するブートデバイスは光学ドライブです。
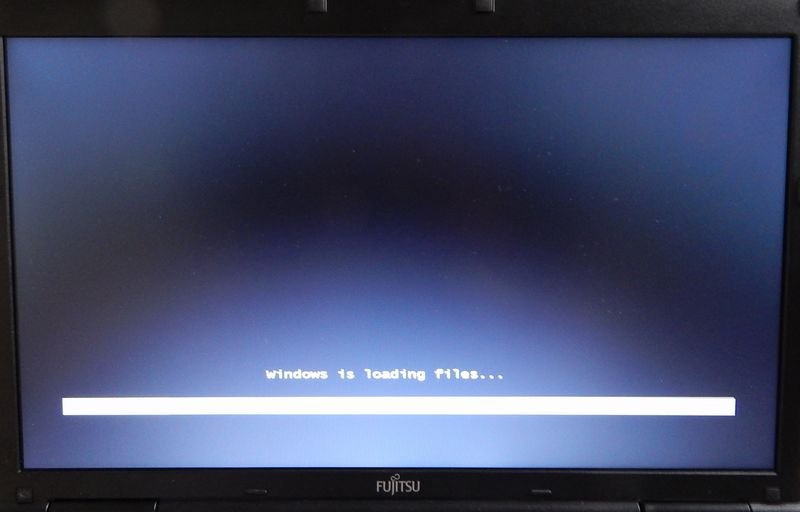
トラブル解決ナビ & ドライバーズディスク から起動すると、windows if loading files... という、WindowsVista や Windows7 のインストールでお馴染みの画面が出ます。

しばらくするとトラブル解決ナビが立ち上がります。
「リカバリ」タブ -> 全ドライブをご購入時の状態に戻す を選択して、実行をクリックします。

「リカバリを始める前に、必ず以下をよくお読みください。」と出ます。
同意するのラジオボタンを押し、次へをクリック
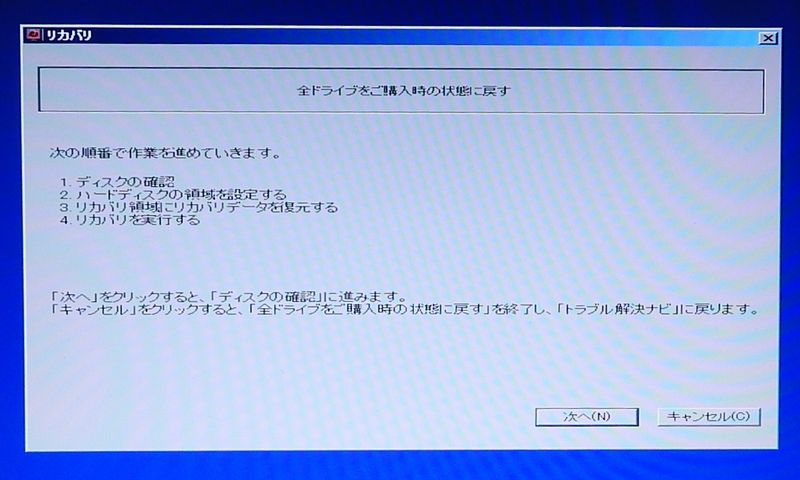
「全ドライブをご購入時の状態に戻す」と出るので、次へをクリック。
「リカバリデータディスク」の挿入

「ディスクの確認」画面が出ます。
いったん「トラブル解決ナビ & ドライバーズディスク」を取り出し
「リカバリデータディスク」を入れ「次へ」をクリックします。

「Windows7のリカバリデータディスクを確認しました」と出るのでOKをクリックします。
リカバリデータディスクがある事を確認してからリカバリ作業へと進むという、親切設計です。
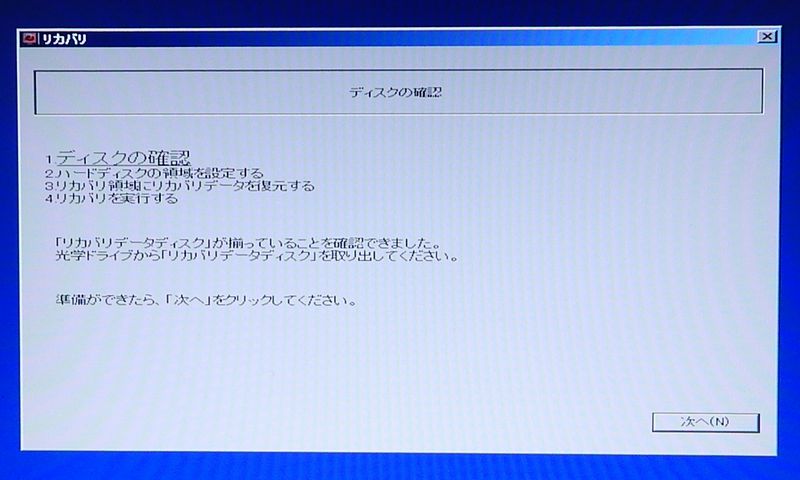
「リカバリデータディスク」を取り出し「次へ」をクリックします。
「トラブル解決ナビ & ドライバーズディスク」へ再度入れ替え
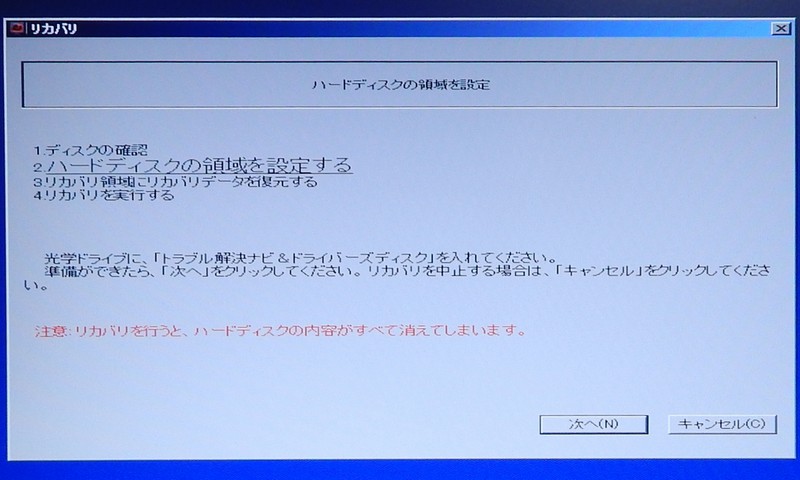
「ハードディスクの領域を設定」画面が出るので「トラブル解決ナビ & ドライバーズディスク」へ再度入れ替え「次へ」をクリックします。
なお、64GBのSSDをインストールしている状態だと
「容量が足りません」といった旨のメッセージが出てリカバリが進みませんでした。
80GBのHDDに入れ替えた場合は先へ進めましたので、その辺りがリカバリ可能か否かの境界線なのでしょう。

警告が出ます。
OKをクリックすると、ハードディスクの初期化が始まります。
HDDの先頭12GBの部分にリカバリ領域が作成されます。
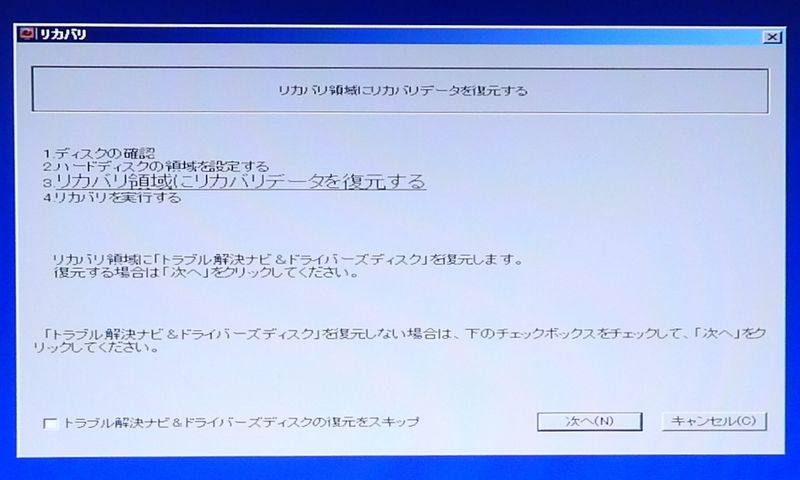
工場出荷時への完全復元が目的ですから「トラブル解決ナビ & ドライバーズディスクの復元をスキップ」にはチェックを入れずに「次へ」をクリックします。
後述しますが、チェックを入れた場合でもHDDに作成されるリカバリ領域サイズが減るわけではありません(上述の様に、既に12GBのサイズで作成されている)。
よって復元しておいた方が良いです。
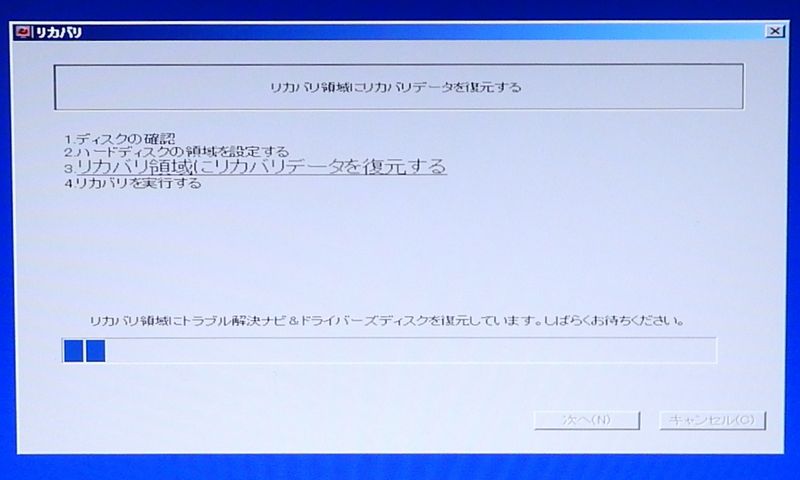
HDDの先頭領域12GBに確保されたリカバリ領域に「トラブル解決ナビ & ドライバーズディスク」の中身のデータが復元されます。
「InterVideo WinDVD(R) for FUJITSU」ディスクへ入れ替え

次は、InterVideo WinDVD(R) for FUJITSU の復元ウィザードが立ち上がります。
「トラブル解決ナビ & ドライバーズディスク」を取り出し「InterVideo WinDVD(R) for FUJITSU」のディスクを入れて「次へ」をクリックします。
これも「WinDVDディスクの復元をスキップ」にチェックを入れません。

リカバリ領域に「InterVideo WinDVD(R) for FUJITSU」のデータが復元されています。
「リカバリデータディスク」へ入れ替え
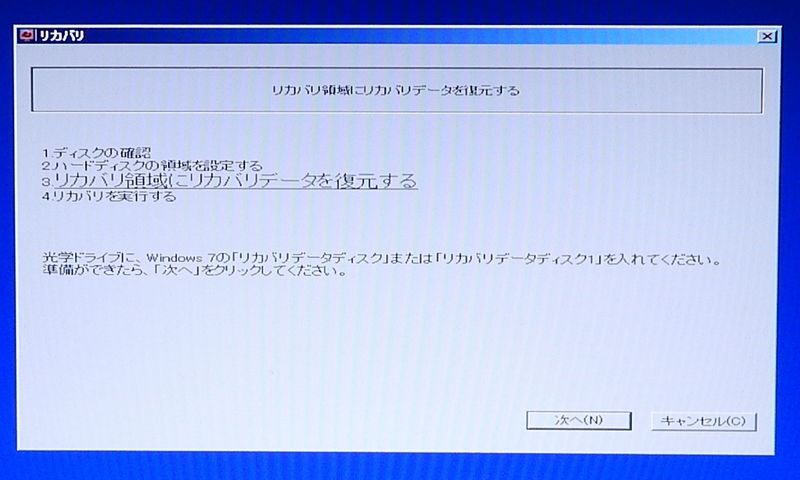
「リカバリ領域にリカバリデータを復元する」と出ますので「リカバリデータディスク」へ入れ替えて「次へ」をクリックします。
工場出荷時に戻すための、本命データです。

リカバリ領域に「リカバリデータディスク」のデータが復元されています。
これで、HDDの先頭12GBのリカバリ領域に、3枚のディスクのデータがコピーされました。
リカバリが開始される

3枚のディスクからコピーが完了しましたら、自動でWindows7のリカバリ処理が開始されます。
イメージ的には、リカバリ領域からCドライブへコピーが行われているといった感じです。
今回リカバリを行っているのは、HDDではなくSSDですので、同一ドライブ間のコピースピードが非常に早い(速い)です。
ASP600S3-256GM-C-R2の検証 ページで紹介した、読み書きスピードが速いSSDを使用しています。
51%完了した時点で、予測残り時間はわずか約2分です。

リカバリー処理が完了しました。
完了をクリックすると、電源が切れます。
リカバリー完了後の、Cドライブ領域設定
リカバリー完了後に電源を入れ、リカバリーされたWindows7を立ち上げます。
インストール直後にお馴染みの、コンピュータ名やユーザ名の入力画面が立ち上がります。
それらの設定を行うと、見たことも無い画面が立ち上がります。
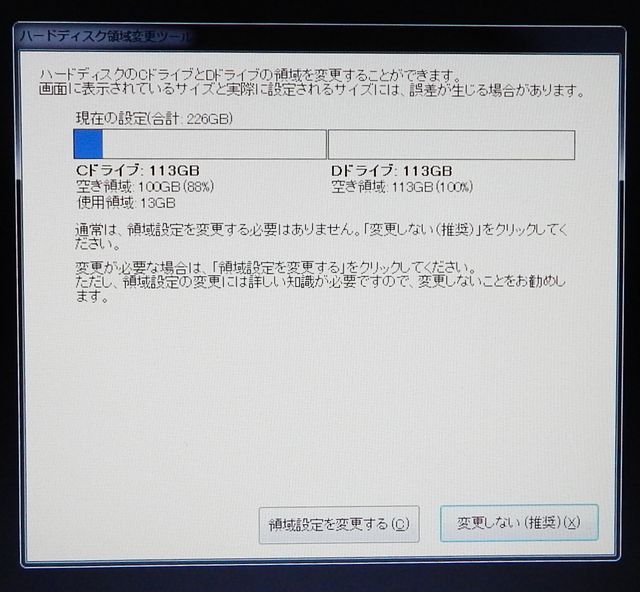
リカバリー中に、Cドライブの領域設定が無かったのですが、ここで行う事ができるのです。
使用している外部記憶装置はSSDなので、HDDの時代と違い「先頭の速い領域に小さなパーティションを作ってそこにOSをインストールする」というテクニックは必要ありません。
容量を有効に使用するために全領域をCドライブに設定します。
よって「領域設定を変更する」をクリックしました。
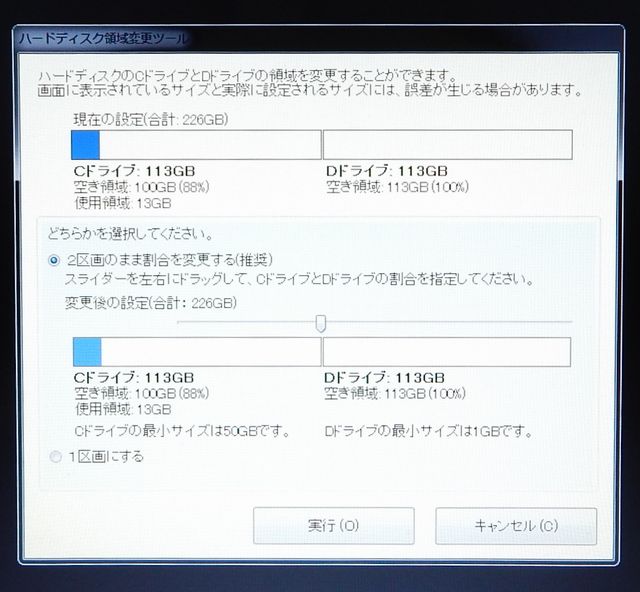
「2区画のまま割合を変更する」のラジオボタンを選択すると、CドライブとDドライブの割合をスライダーで変更できます。
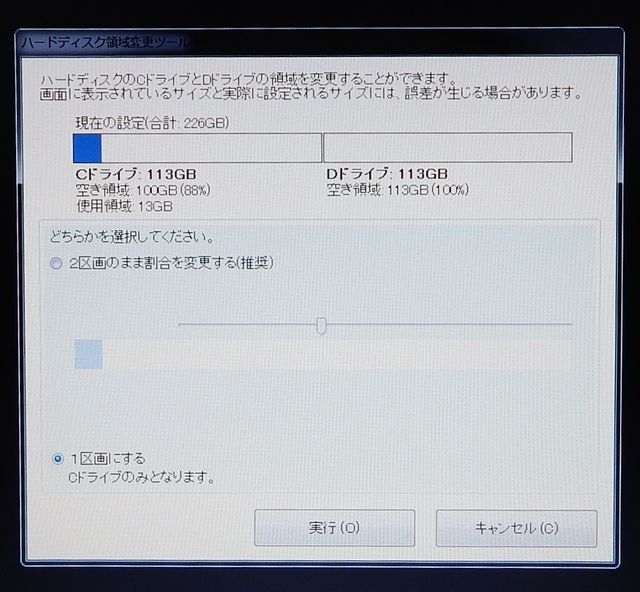
私は全領域をCドライブに割り当てたいので「1区画にする」のラジオボタンを選択し、実行をクリックしました。
以上でWindows初回起動時の領域割り当てが完了です。
後は普通にWindowsを使用する事ができます。
LIFEBOOK E741/C リカバリ後の確認

リカバリー前と同じ様に
スタート -> すべてのプログラム -> ディスク作成
で、同様に3枚のリカバリメディアを作成する事ができます。

SSD(HDD)の先頭12GB部分にリカバリ領域のパーティションが作成されています。
このサイズは12GBで決まっていて、変更することはできません。
この部分を右クリックして浮かび上がるポップアップは「ヘルプ」のみで、ドライブ文字を割り当てる事も出来ません。
アンタッチャブルな領域です。
3枚のリカバリメディアをISOファイルとして保存する
冒頭で述べました様に、3枚のリカバリメディアをISOファイルとしてHDD等に保存しておく事にしました。
ISO化した後は、ハッシュを添えて複数台のHDDに保存しておきます。
こうしておけば、どれか1台のHDDに不具合が起きた段階で、残ったHDDからハッシュ値が正しいファイルを正規ファイルとして再度バックアップすれば良いですし。
今回作成した3枚のメディアをISO化したファイルと、そのハッシュ値は下記の通りです。
| ISOファイル | SHA-1 |
| リカバリデータディスク | 5F2358180E40016928F14D2A7554C072EEF94156 |
| トラブル解決ナビ & ドライバーズディスク | 832AC0A908438F5DA87455A037B417BA1D739AD0 |
| InterVideo WinDVD(R) for FUJITSU | 8A73DA29F9413BEBC1D7E0B409722B29F77139B7 |

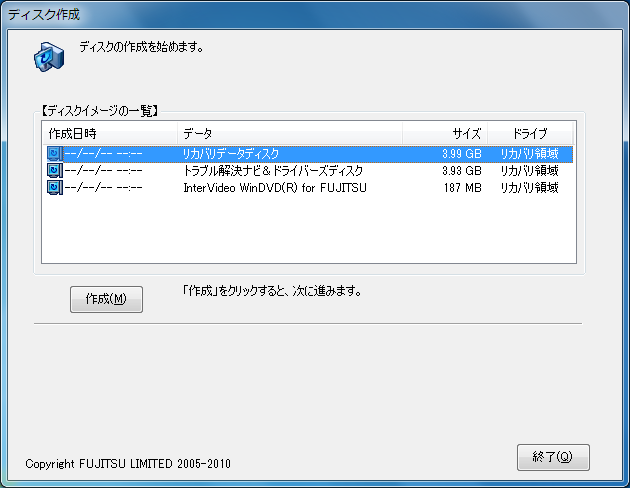
最近のコメント