eyefi mobiPRO 32GB(EFJ-MP-32)購入レビュー。デジカメに無線LAN機能を追加できる。
デジカメに擬似的な無線LAN機能を搭載して、コードレスでPCやスマホやクラウドへ転送できるという、eyefiカードを購入しました。
オークションへの出品時に使用する画像の撮影等で、デジカメ撮影をする事が多々あります。
デジカメからPCへの転送は、デジカメとPCをUSBケーブルで接続するという一択となるのではないでしょうか。
一応SDカード等のメモリを取り外してカードリーダーに挿入するという方法もありますが、手間が余計にかかるので2010年代の現在はまず行う事はないでしょう。
2000年代前半のデジカメだとUSBインターフェイスが1.1だったので、デジカメとPCをUSBケーブルで接続した時の転送速度がせいぜい1Mバイト/秒位しか出ませんでした。
デジカメのスペックにはUSB1.1という記述はありませんでしたが、その速度から明らかにUSB1.1と判断しました。
この遅さだとイライラするので、デジカメ内のSDカード等のメモリを抜いてからカードリーダーに差し込み、USB2.0インターフェイスでPCへ転送した事もありました。
ですが現在のデジカメはUSB2.0としか思えない転送速度を持っていますので、USBケーブルでの転送を行うケースが多いと思います。
とはいえ、この転送する作業がとても面倒くさい。
撮影した後にPCで精査すると、
- 肝心な所が光っていて見えない
- ピンボケしている
- 性能が低いコンパクトデジカメ(コンデジ)だと、ノイズがあまりにも多く入っている
といった、納得できない仕上がりの度に再度撮影してはUSBケーブルを接続しての転送。
正直苦痛でしかありませんでしたので、今回 eyefie mobiPROカードを購入して、ワイヤレス転送化を行う事にしました。

WiFi SDカードの最高峰とうたっています。
実際過去に発売された eye-fiカードの全ての機能を備えたうえで、この機種のみ持っている機能もありますので、最上位版です。
これを購入しておけば後悔は無いでしょう。
- 静止画:JPEG, 各種RAWファイル
- 動画:AVI, MP4, MPG, MTS, MOV
といったファイルの種類に対応しています。
- WiFi内蔵SDHCメモリーカード(eyefi mobiPROカード)
- メンバーシップカード(10桁のアクティベーションコード記載)
- USBカードリーダー
の3個のみというシンプルな構成です。
とりあえずオレンジ色のメンバーシップカードを取り出す事にしましたが、なかなか外れません。

メンバーズカードを取り外した図です。
○を付けた2ヶ所のボンドっぽい物で貼り付けてありましたので、少し力をいれて剥がしましょう。
eyefi mobiPROカードをデジカメへインストールし、eyefi送信を有効にする
デジカメの今使用しているSDカードは取り外して、今回購入したeyefi mobiPRO SDHCカードを取り付けます。
付属のカードリーダーで事前フォーマット等をする必要はありません。
購入した状態で取り付ければOKです。
そしてデジカメのEyefi送信を有効にします。
これはお使いのデジカメのマニュアルを参照ください。
この2つが完了した後は、デジカメの電源を切ってかまいません。
Eyefi Mobi デスクトップアプリのインストール

メンバーシップカードの裏側です。
専用の「Eyefi Mobi」アプリをダウンロードするために
http://jp.eyefi.com/download/
にアクセスします。
Eyefi Mobiデスクトップアプリ というのが、PCへ画像を転送するための専用ソフトです。
インストールしてから分かったのですが、このソフトの名称は "Eyefi Mobi Desktop Transfer" といいます。
2019年現在は「Keenaiデスクトップアプリケーション」となっていて、こちらからダウンロードするようになっています。
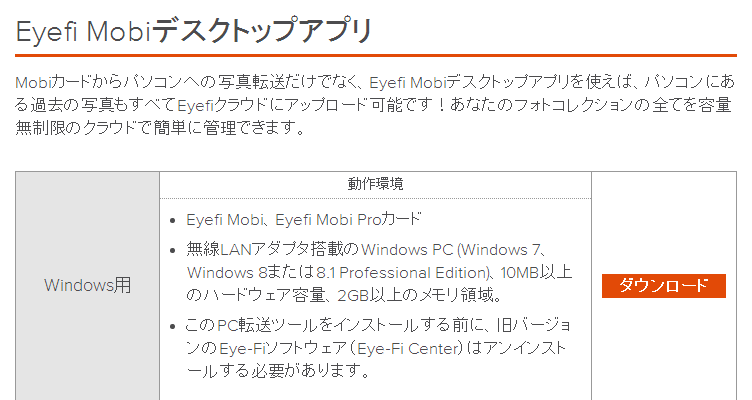
私はWindows Vista 64bit SP2 を使用しているのですが、動作環境外です(>_<)
しかしダウンロードしてインストールしてみる事にしました。
ダウンロードしたexeファイルを実行してみるも、無反応です。
うんともすんとも言いません。
やはりVistaは未対応ですね。
しょうがないのでWindows7がインストールされた別のPCにインストールすることにしました。
exeファイルを実行すると、今度は当たり前の様にインストールが完了しました。
そしてインストール完了と同時に下記のダイアログが出現しました。
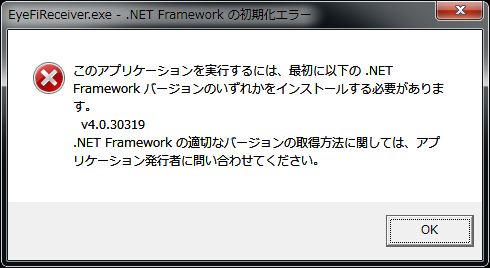
.NET Framework4.0 が必要と言われましたので、Microsoftのダウンロードセンターからインストールします。
https://www.microsoft.com/ja-jp/download/details.aspx?id=17851
これで専用ソフトウェアの「Eyefi Mobi Desktop Transfer」のインストールが完了しました。
ちなみに無線LANアダプタがインストールされていないPCの場合は、Eyefi Mobi Desktop Transfer のインストール直後に下記ダイアログが出ます。
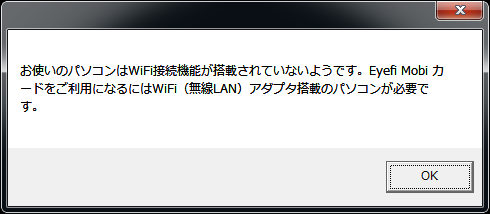
Wi-Fiが搭載されていないと利用できない様ですね。
上記2点の軽い問題(?)が無い場合は、初回ウィザードが立ち上がります。
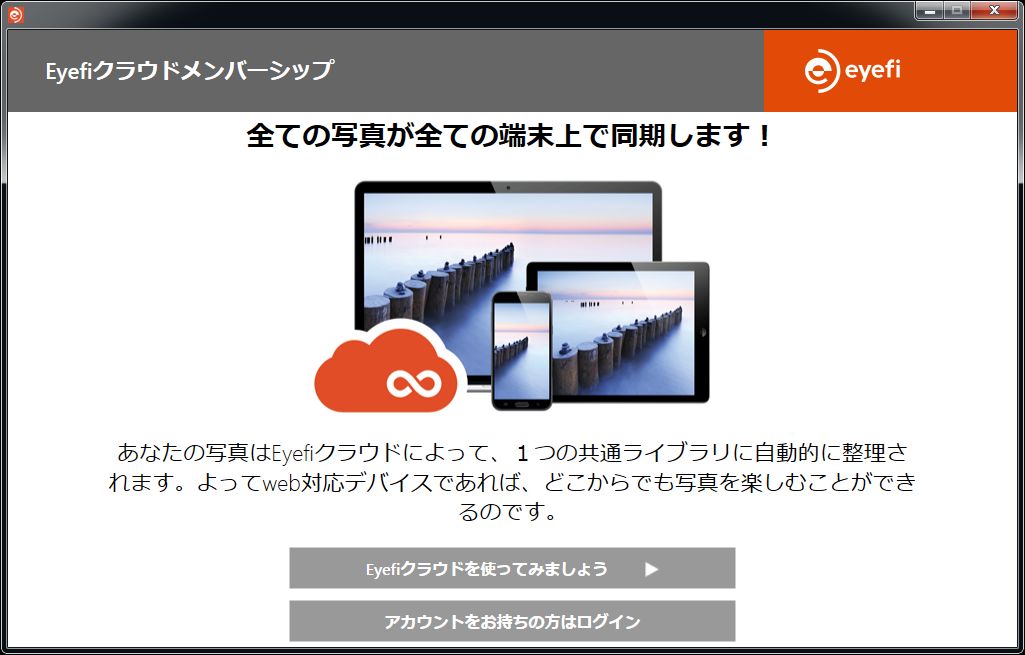
このまま進めばeyefi mobiPROカードのアクティベーションを行う事ができます。
しかし初回ウィザードを使って設定を行うと、後から設定変更した場合にどこで設定を行えば良いのか分からないままなので、個人的には好きではありません。
ですので右上の×をクリックして、ウィザードを閉じました。
初回ウィザードを閉じると、ファイアウォールがポートの開放を要求してきます。
PCとmobiPROカードとの通信には使用しないので、キャンセルしましょう。
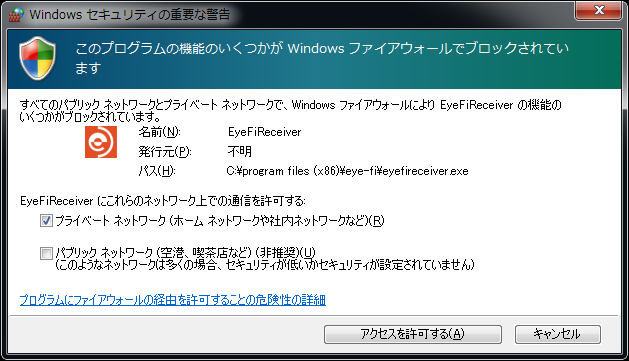
Eyefiカードのアクティベーション
デジカメに取り付けたEyefi mobiPROカードを使用できる様にするために、メンバーズシップカードに記載されている10桁のコードを入力してアクティベーションを行います。
アクティベーションといってもマイクロソフトのソフト等と違い、アクティベーションサーバーへ登録するという概念ではありません。
その証拠に無線LANアダプタのインターネットへの接続を切断した状態でも、アクティベーションが完了します。
このアクティベーション作業は、あくまでPCにインストールされた Eyefi Mobi Desktop Transfer と eyefi mobiPROカード とを紐付けするだけの処理です。
この紐付けは eyefi mobiPROカード1枚に対しPC1台 というわけではありません。
1枚のeyefi mobiPROカードに対して、複数のPCで設定できます。
ですので、仕事場のPCと自宅のPCの両方に Eyefi Mobi Desktop Transfer をインストールして、仕事場と自宅のどちらでも転送する事も可能です。
また、Eyefi Mobi Desktop Transferをインストールした2台のPCを直近に設置し、その真ん中あたりで転送を行うという実験を行ってみました。
結果は
- どちらか一方のPCのみに転送される(無線LAN電波の強い方?)
- 両方のPCに転送されそうな振る舞いが見られるが、どちらにも転送が行われない。
という不安定な結果が得られました。
まあ、この様な使い方をする場合はまず無いと思います。
既に述べた様に、紐付けは mobiPROカード と Eyefi Mobi Desktop Transfer との間で行われます。
ですので、mobiPROカードを別のeyefi対応デジカメに取り付けても、再アクティベーションは不要で転送が行われます。
COOLPIX L820 でアクティベーションを行ったmobiPROカードを COOLPIX L19 に取り付けて転送が行われるか実験してみました。
結果、再アクティベーションの必要もなく転送が行われました。
さて、では実際にアクティベーションを行いましょう。
初回ウィザードをキャンセルしたので、手動で行います。
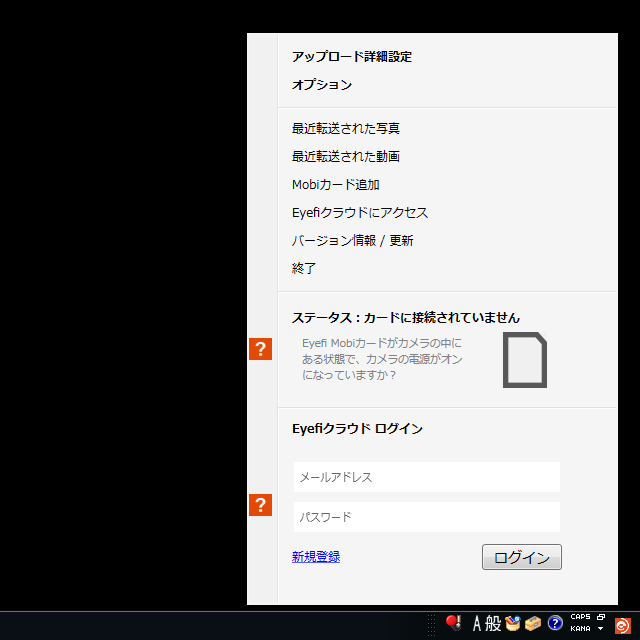
タスクインジケーターに、Eyefi Mobi Desktop Transfer のアイコンが常駐しているのでそれをクリックし、「Mobiカード追加」をクリックします。
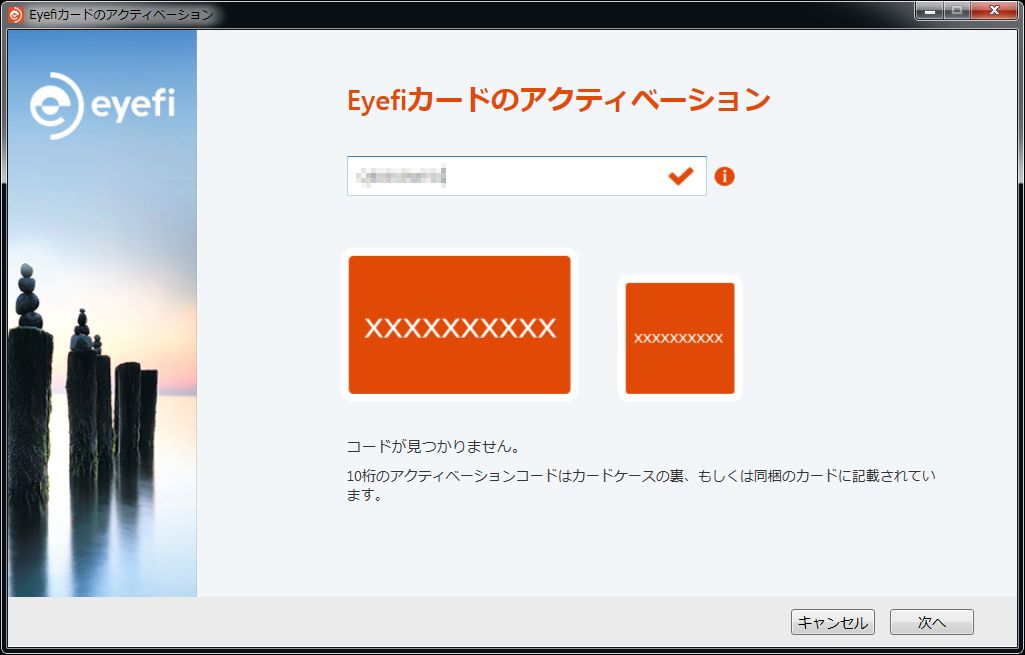
メンバーシップカードに記述されている10桁のコードを入力し、次へをクリックします。
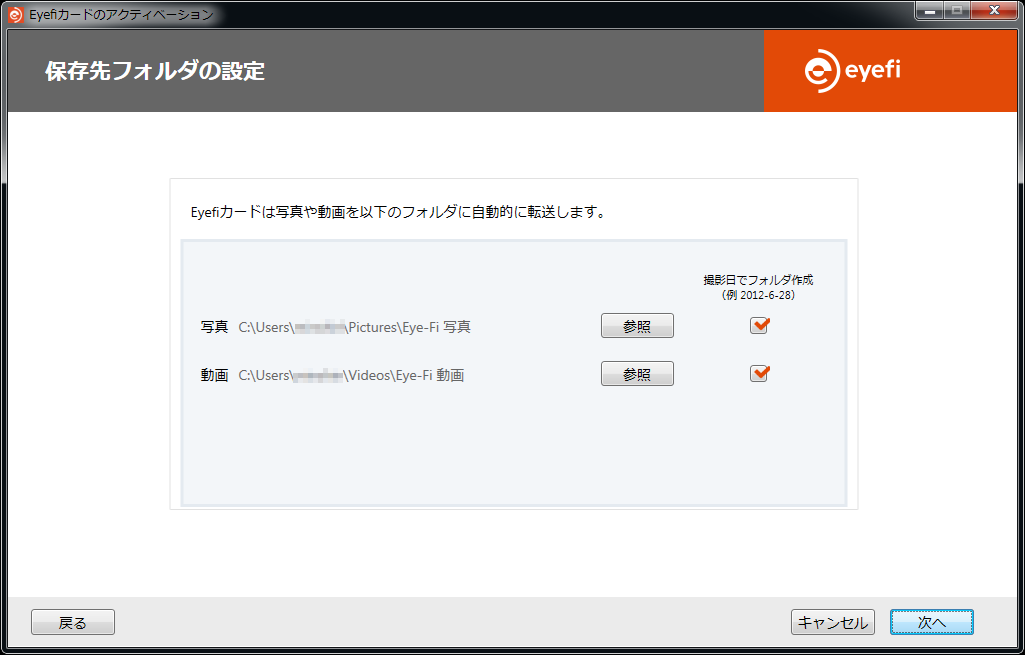
写真及び動画の保存先フォルダの設定を行います。
後で変更できますので、次へをクリックします。
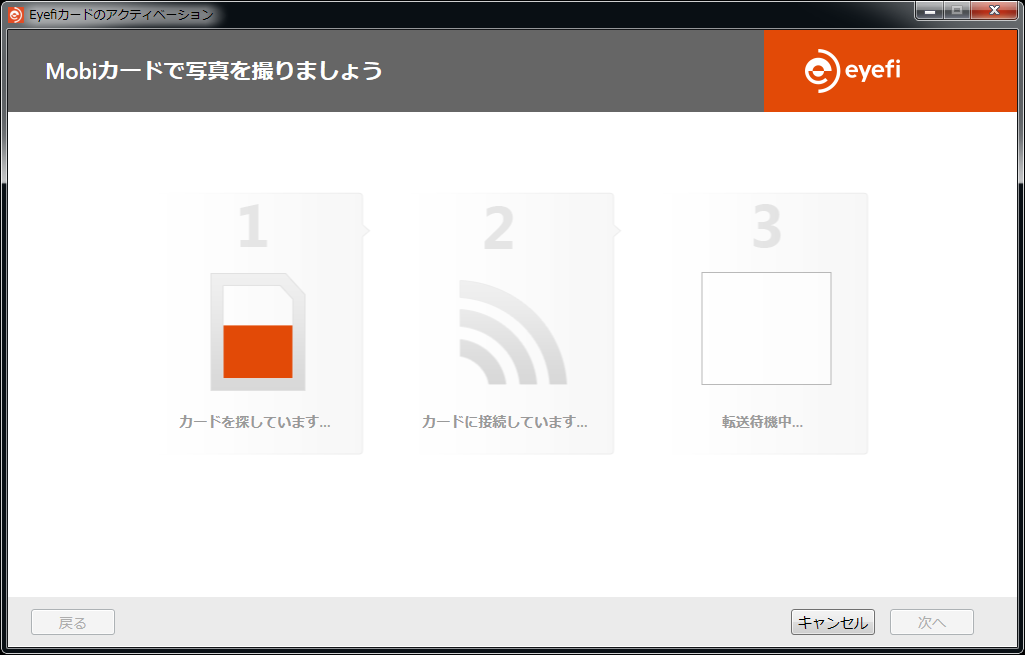
Mobiカードの検索が始まります。
ここで「デジカメ内の eyefi mobiPROカードを見つけようとトライしているんだろうな」と判断した私は、慌ててデジカメの電源を入れ、そして待機しました。
ですが eyefi mobiPROカードが見つからずにタイムアウトしてしまいます。
後から分かったのですが、上記10桁コード入力及び保存先設定を行った時点で、既にPCとデジカメ内のmobiPROカードとの紐付けは完了しているのです。
なのでこの画面はキャンセルしてかまいません。
紐付けが成功しているか確認テストを行いたい場合は、この画面が出たらデジカメの電源を入れ写真を1枚撮ってください(複数枚でもかまいません)
そうすると
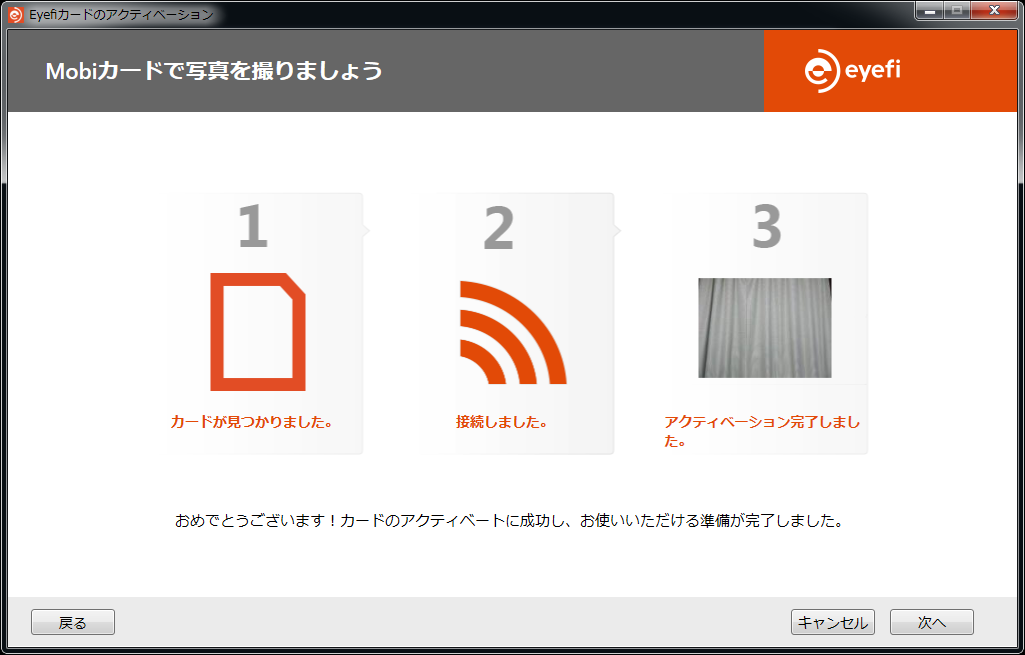
カードのアクティベートに成功したと出ます。
デジカメで撮影した画像が、さきほど設定した保存先に保存されました。
繰り返しますが、この画面が出ようが出まいがアクティベートは完了していますので^^
これでデジカメからPCへの転送設定は完了です。
画像転送の行われ方
実際に写真を撮った時に、どういう振る舞いで転送されるかを紹介します。
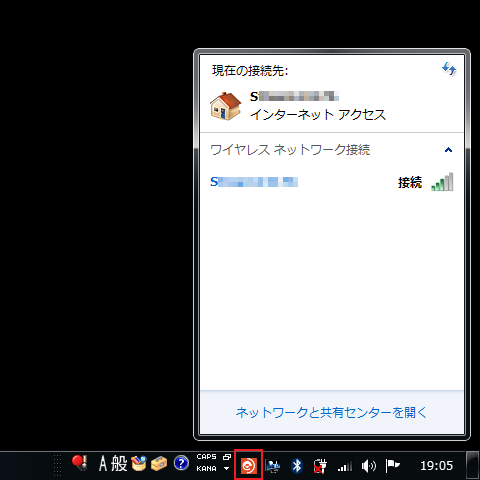
□で示した様に、Eyefi Mobi Desktop Transfer を常駐させておきます。
これはスタートアップに登録されますので、Windows起動時に自動的に常駐状態になります。
今現在は "S********" というワイヤレスネットワークに接続中です。
つまり無線LANルーター提供する、SSID「S********」に接続していて、普通にインターネットやLAN内ネットワークへアクセス可能な状態です。
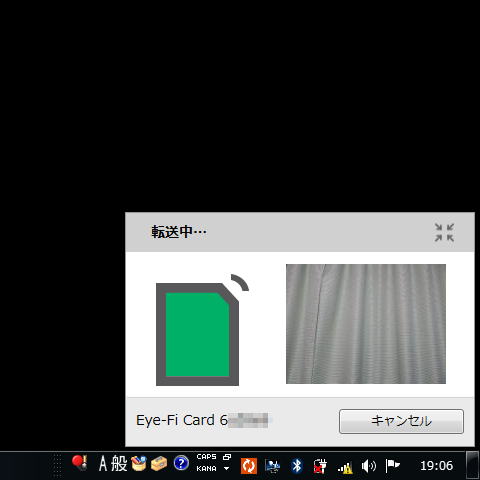
デジカメで適当な写真を撮ると、間もなくしてこの様なポップアップが出現し、PC内の設定した場所へ転送が行われます。
この状態ではインターネットへの接続ができず、ネットワークアイコンを見ると「!」が現れています。
また「Eye-Fi Card 6*****」という文字列も何なのか気になります。
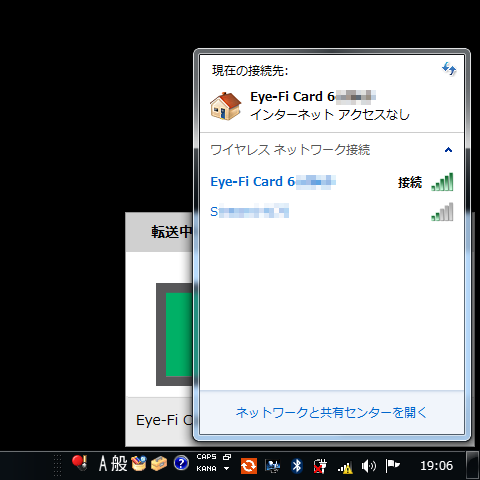
ネットワークアイコンをクリックして接続先を見ると、S******** からは切断されて、代わりにさきほど気になった「Eye-Fi Card 6*****」へと接続されています。
なるほど、このせいでインターネットへ接続できないわけです。
とはいえ「Eye-Fi Card 6*****」等というネットワーク接続を作成した覚えはないのに、何故この様な物が作成されているのでしょうか。
画像の転送が完了すると、再度「S********」へ自動接続されるのでインターネットへ繋がります。
画像の転送が行われている時のみとはいえ、通常使用しているネットワークからは遮断されます。
eyefi mobiPROカードの転送はダイレクトモード
デジカメからの画像転送時のみ「Eye-Fi Card 6*****」というSSIDに接続するという、前述の振る舞いの原因を究明してみました。
結論から言うと、直接画像を転送できる、eyefiのダイレクトモードという機能が原因でした。
ダイレクトモードとは、eyefiカード自体がSSIDを発行する無線LANアクセスポイントの役割を担う事によって、無線LANネットワーク環境が無い場合でも直接PC等に画像を転送できる機能です。
あんな小さなSDHCカードが無線LAN親機の機能を発するわけですね。
ちょっとびっくりしました。
コントロールパネルから、ワイヤレスネットワークの管理を見てみると
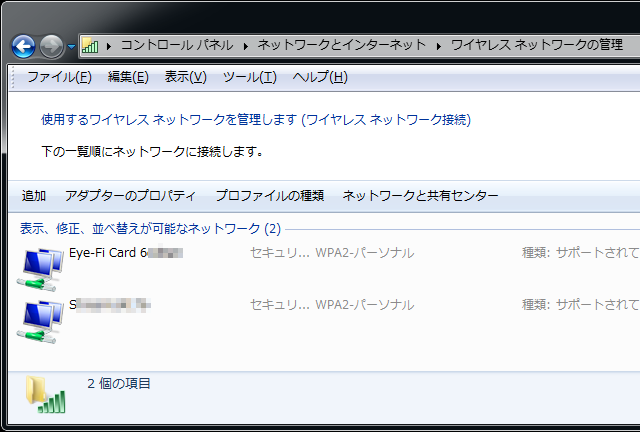
知らない間に Eye-Fi Card 6***** という接続が作成されていました。
デジカメへの転送時に使用される接続ですね。
いつこの接続が作成されるのかというのを調査してみました。
この接続は、前述のeyefiカードのアクティベーション時に、保存先フォルダの設定で「次へ」をクリックした直後に作成されるのです。
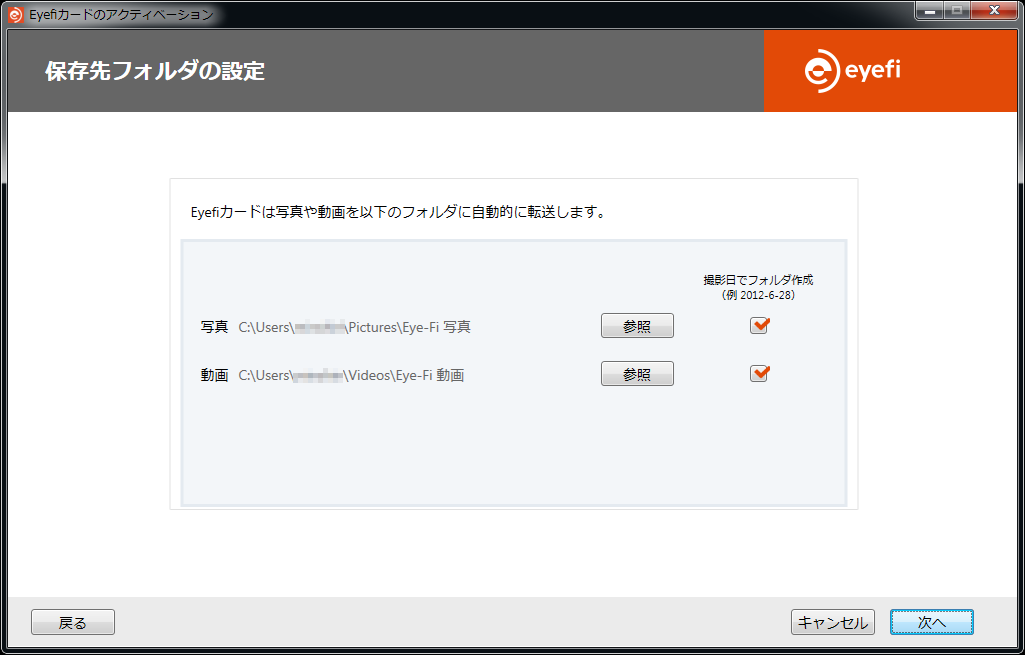
この場面ですね。
作成された Eye-Fi Card 6***** のプロパティを見てみます。

いったいどういうパスワードが設定されているのだろうと思い「パスワードの文字を表示する」のチェックを入れたところ、ネットワークセキュリティキーはアクティベーション時に入力した10桁のコードでした。
10桁のコードは、eyefiカードが発行するSSIDへの暗号キーとして使われていたのですね。
デジカメで写真を撮った時後のPC等への転送シーケンスをまとめると
- eyefi mobiPROカードが、SSID「Eye-Fi Card 6*****」を発行する。
- Eyefi Mobi Desktop Transfer が「Eye-Fi Card 6*****」への接続を行い、データ転送を完了させる。
- Eyefi Mobi Desktop Transfer が「Eye-Fi Card 6*****」との接続を切断する。
といった具合になっています。
その後は自動的にインターネットへ再接続されます。
これも一見 Eyefi Mobi Desktop Transfer が行っている様にみえますが、これはインターネットへの接続プロパティで「このネットワークが接続範囲内に入ると自動的に接続する」にチェックが入っているからです。
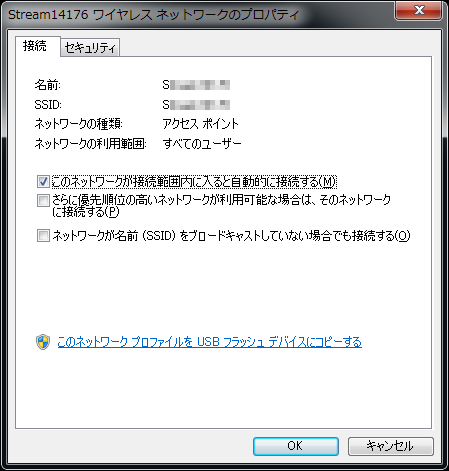
このチェックが入っていないと、画像転送が完了した後もインターネットへの再接続は行われません。
Eyefi Mobi Desktop Transfer は、余計な事をしていないと言えますね。
まとめ
これで eyefi mobiPROカードの転送方法レポートは終わりです。
購入前に不安を抱いている方のためになればと思います。
特に、Eyefi Mobi Desktop Transfer が常駐している間はインターネット接続ができないの? という疑問の解消になったのではないでしょうか。

インターネットへの接続が遮断されるのは、データ転送中だけですのでご安心ください。

わずらわしいUSBケーブルでの接続から開放してくれる素晴らしいアイテムです。



最近のコメント