Hotmailが受信できない!エラー:3219 0x8DE00005 の対策方法
2017年の2月に入り、突然Windows Live メールにて Hotmailが受信できないという状況になりました。
「サーバー エラー: 3219」
「Windows Live メール エラーID: 0x8DE00005」
という下図のようなエラーメッセージが表示され、送受信できなくなったのです。

不具合や障害が起きているのかと、数日間様子を見ていたのですが、一向に直る気配が見られませんでした。
よって原因究明に取り掛かったのですが、恐らくメールサーバーアドレス及び使用ポートが変更になったためと思われ、そして無事解決したので対処方法を紹介します。
当方の環境はWindows7 64bit SP1 ですが、Win8やWindows10でも恐らく可能なのではと思っています。
使用しているWindows Live メールのバージョンは古く、
Version 2008 (Build 12.0.1606)
です。
目次
Microsoftアカウントへアクセスする
前述のエラー画像では
Hotmail アカウントのメッセージを送受信するには、http://hotmail.live.com にアクセスしてから、もう一度やり直してください。Windows live のカスタマーサポートに問い合わせる場合は、http://support.live.com にアクセスし、サービス一覧の [Windows Live メール] をクリックします。
と出ているので、http://hotmail.live.com へとアクセスし、Hotmailのメールアドレスと、メールパスワードを入力しました。
多分HotmailのWebメールへとログインするのだと想像できます。
ところが

このように、知らない間に電話番号の入力が必須となっていたのです。
できれば電話番号といった個人情報は入力したくないので、別の方法を探すことにしました。
代替案として見つけたのが https://login.live.com/ からログインするという方法です。
こちらだと電話番号を追加せずともログインできました。
ログインした先は単なるHotmailのWebメールではなく、「Microsoftアカウント」という統合的なサービスでした。
Hotmailサービスは、その中の一環という位置付けになっていたのです。

とりあえずHotmailの設定を見たいので、ログインしたトップページの「受信トレイを表示する」へと進みました。
Outlookメールに解決の糸口があった
「受信トレイを表示する」をクリックして飛んだ先は、Outlookメールのウェブメールページでした。
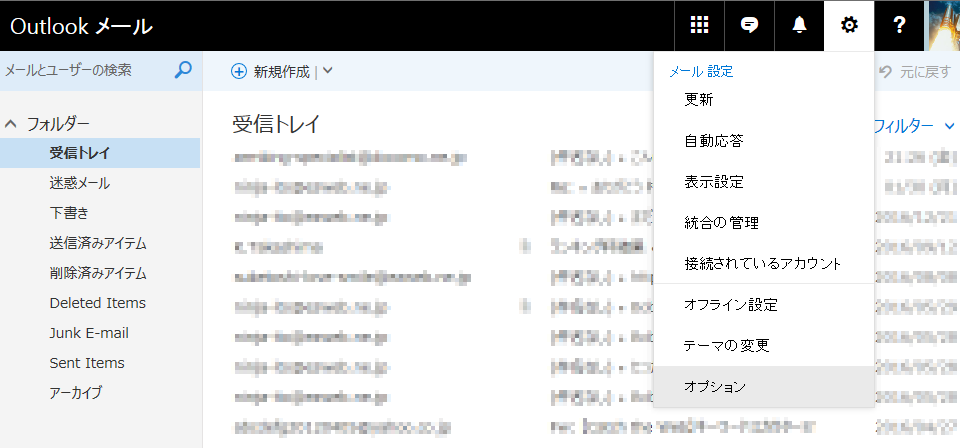
とりあえず環境設定画面を見たいので探すことに。
右上の歯車アイコンをクリックすると「オプション」が見つかったので、クリックします。
下図のオプション画面が出ます。
「POP と IMAP」の項目が怪しいのでクリックしてみることに。

すると「POPの有効・無効」「IMAPサーバー」「SMTPサーバー」という、貴重な情報が記されていました。
当方の設定では、上図のように「POPの設定」が無効になっていましたので「はい」を選択して有効にすれば解決するのかもしれないのですが、それだと普通のメールアドレスと同じ使い方になってしまい、意味がありません。
なぜならHotmailの利点は「メールサーバーとの同期」です。
とある端末(PC1)においてHotmailの受信トレイの中のメールを削除すれば、それと同期してメールサーバー上の受信メールも削除され、別の端末(PC2)の受信トレイの受信メールも削除されるのです。
そしてそういった同期が可能なのは「IMAP」という仕組みのおかげです。
つまり上図において、SMTPサーバーアドレス(及びポート番号)のみならず、IMAPサーバーアドレス(及びポート番号)が記されているので、この情報を利用すればいいのです。
Windows Live メール で手動で設定する
IMAPサーバーアドレスが
imap-mail.outlook.com
ポート番号が
993
SMTPサーバーアドレスが
smtp-mail.outlook.com
ポート番号が
587
という情報がわかりましたので、本題の Windows Live メールで設定をしていきます。
おなじみの電子メールアカウント追加画面で、Hotmailアドレスやパスワードといった情報を入力します。

今まででしたら、このまま「次へ」をクリックすれば、Windows Live メール が自動でHotmailならではの設定をしてくれました。
ただ、今回は「電子メールアカウントのサーバー設定を手動で構成する」にチェックを入れてから「次へ」をクリックしましょう。

上図のように、さきほど確認したメールサーバー情報を入力します。
注意するポイントは「受信メールサーバーの種類」を「IMAP」にする事です。
また、各チェックボックスをオンにすると、ポート番号が変わる事がありますので、必ず上図のようになっているのを確認してから「次へ」をクリックしてください。
次の画面に移ったら「完了」をクリックすると、下図のように今まで見た事が無い画面が現れるので「OK」をクリックします。
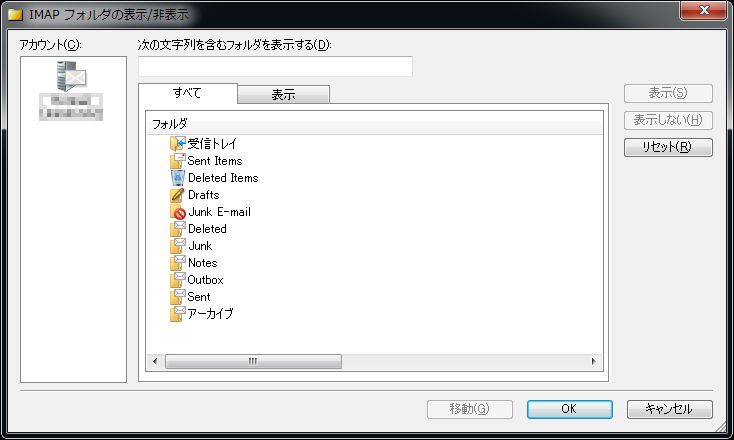
ただしこの段階ではメールのヘッダーのみが表示されている状態で、メールの中身の実体は Windows Live メール内にはダウンロードされていません。
まずは初回の「送受信」を行い、サーバー上のメールデータをダウンロードしましょう。

当方のように、受信トレイに200通以上ものメールがある場合は、数分程度ダウンロードに時間がかかると思われますが、1度きりなので問題はありません。
この処理は以前のHotmailでも行われていたものですし。
Windows Live メール での設定変更項目
後は今までと同じ使用をする事になります。
とはいえ、いくら初回ダウンロードが終わった後とはいえ、デフォルト設定のままだと送受信に1分以上時間がかかるはずです。
ですので、不要と思われる処理はしないように設定します。

「受信トレイ」に関しては、同期設定を「すべてのメッセージ」にしておくのが良いでしょう。
しかしそれ以外の
- Drafts
- Sent Items
- Junk E-mail
- Deleted Items
- Deleted
- Junk
- Notes
- Outbox
- Sent
- アーカイブ
といった項目は全て「同期しない」にしましょう。
上記10項目以外に自分で任意のフォルダを作った場合も同様です。
これで下図のようにタスク項目が激減し、大幅なスピードアップが達成できます。

しかしそれでもまだ、「Notes」といった10項目のチェックが行われており、やや時間がかかってしまいます。
これらの処理も無くせばより早くなるわけでして、その方法はHotmailアカウントのプロパティ画面で設定できます。

デフォルトでは「すべてのフォルダで新着メッセージを確認する」にチェックが入っているのですが、このチェックを外せば大丈夫です。
Outlook ウェブメールでの設定
Windows Live メール上でのデフォルトでは「Deleted Items」「Junk E-mail」といった表示となっていて、それでも十分に理解できるのですが、一応表示の変更方法があります。
前述のOutlook ウェブメールページにて、該当項目を右クリックして「名前の変更」をクリックすれば名称を変える事が可能です。

Windows Live メール のサポートが2017年1月10日に終了した事に伴い、後継のメールソフトを探しているようなケースでも、この方法によってしばらくは使い続ける事ができます。
サポート終了理由は、無償で修正を提供し続ける事が厳しくなったからと思われます。
マイクロソフトのメーラーには、Outlook Express時代から20年以上もお世話になり、感謝の気持ちで一杯です。

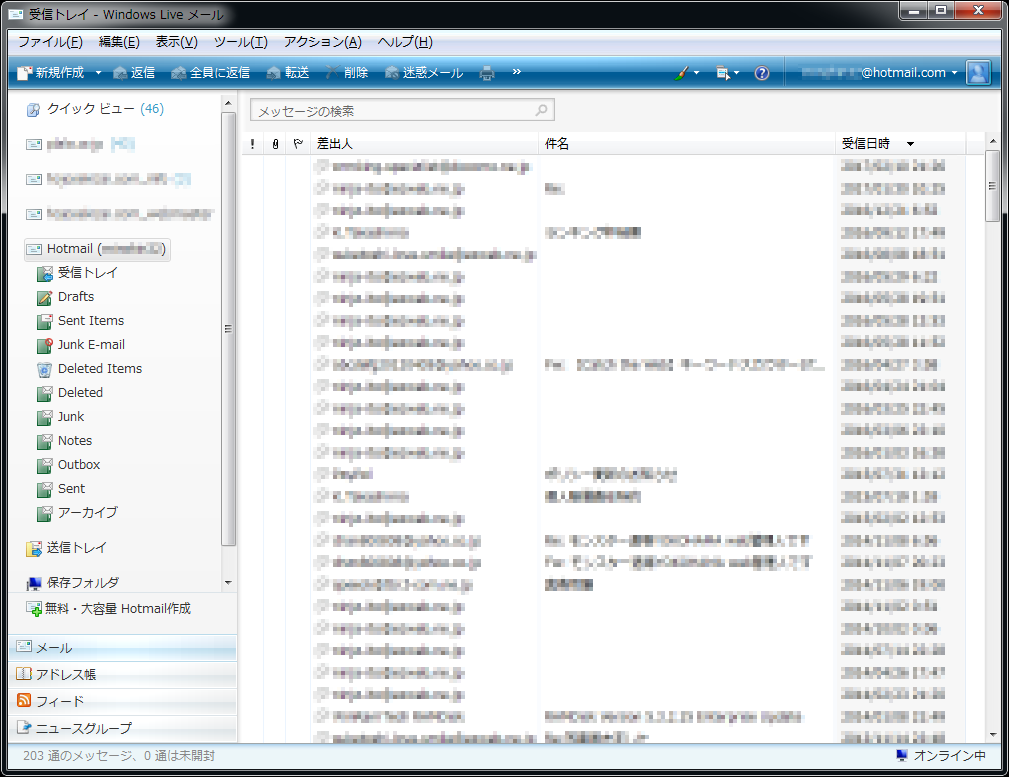
最近のコメント